멀티 블루투스 키보드 로지텍 K380 개봉기 및 간단한 느낌
- 관심사
- 2021. 3. 13.

갤탭에서 타이핑을 하자니 자판 간격이 넓어
은근히 불편함을 느끼던 중
블루투스 키보드를 쓰면 노트북처럼
사용할 수있지 않을까 싶어서 한번
알아보았다.
나의 제품을 고르는 기준은 단순하다.
사람들의 평가가 대체적으로 좋으면
괜찮은 제품이라고 생각하기에
유튜브 및 여러 블로그들을 통해서
정보를 모아보았다.
그렇게 해서 내린 결론은
"로지텍사의 K380"이다."
로지텍 블루투스 멀티 디바이스 키보드 K380
COUPANG
www.coupang.com
<파트너스 활동을 통해 일정액의 수수료를 제공받을 수 있음>
가격대는 대량 3만원대 중반정도 하고
평가가 대체적으로 후한 편이여서
나도 이 제품을 구매하기로 하였다.
색상은 4가지가 있다.

블루와 그레이중 고민하다가
그레이로 택했는데 블루였으면 어땠을까라는
후회가 살짝 밀려오긴 했다. ㅋㅋ
제품엔 병행수입제품과
국내 정식발매판이 있는데
차이점은 정식발매판은
한글 자판이 새겨져 있다.


병행 수입은 대체적으로 국내센터에서
AS를 받기가 힘든점과 한글자판이 없어서
불편한점이 있지만 가격은 20%정도
더 저렴한 듯 하다.
한글 자판은 한글 자판이 새겨져 있는
키스킨을 씌워서 해결하면 되고
AS같은 경우는 이런제품들은
경험상 왠만해선 고장이 잘 안나긴 하지만
나중에 AS를 위해서
정품과 병행수입사이에서
선택을 하는것도 한번 따져볼만 하다.
아무튼 난 정품을 구입했고
역시나 설레이는 마음으로 개봉을 하였다.

포장을 뜯으면 단촐하게 키보드가 비닐에 씌워진
상태로 쏙 들어가 있다.
키보드를 꺼내면
바닥에 아래와 같은 노란색의 설명패드가 있다.
단촐하다~
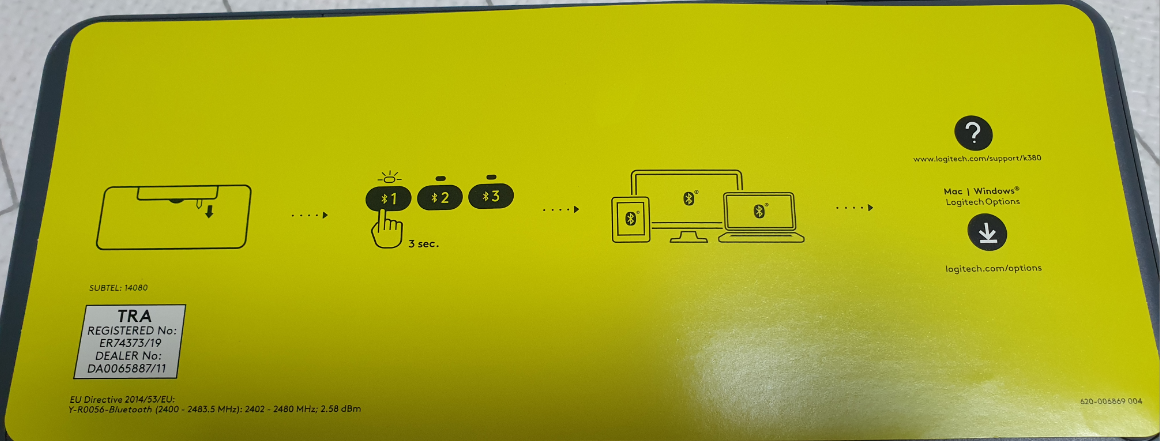
내용은 이해하기 쉽게 되어있다.
1. 배터리 보호비닐을 제거
2. 페어링키 1,2,3번을 통해서 멀티 디바이스를 지원
3. 각 버튼을 3초간 눌러서 페어링
설명서는 보고 머릿속에 입력했고
태블릿과 페어링을 시도해 보았다.

왼쪽 키보드 상단에 전원키가 있다.
가격이 저렴하여 ON/OFF 표시가 되어있지는
않지만 사진과 같이 사진에서
왼쪽방향쪽으로 해놓으면 ON이다.
그 상태에서 태블릿의 블루투스를 활성화하고
키보드의 왼쪽상단 페어링키 1,2,3번중
하나를 꾹 누르고 있으면
태블릿에서 연결가능한 디바이스로
검색이 된다.

검색된 키보드를 눌러 연결하기를 시도하면
블루투스 연결요청용 메시지가 나온다.
그 숫자를 키보드에서 입력해주고
엔터를 딱~때려주면 연결 끝!!
간단하다.
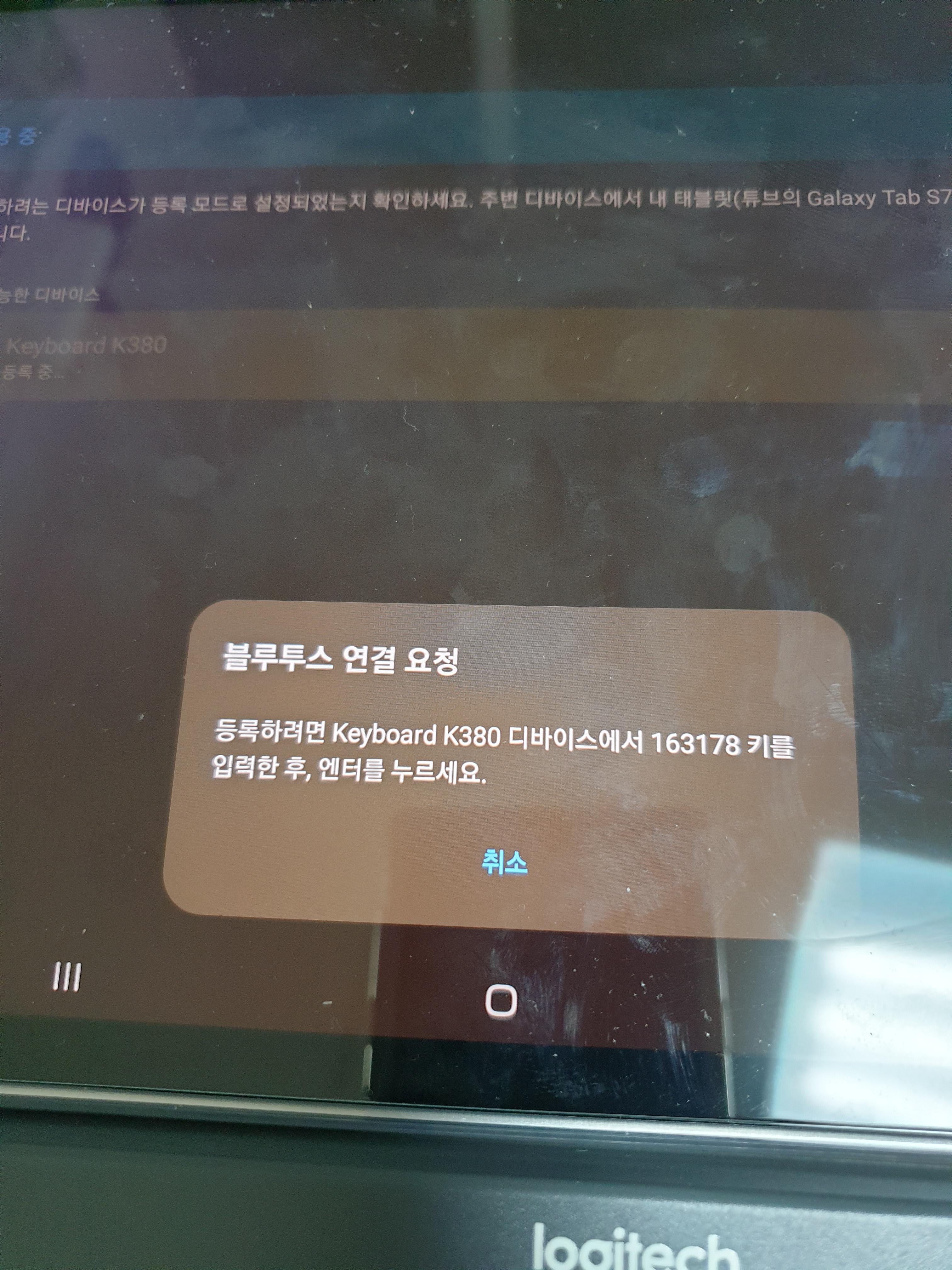
한번 연결된 이후엔 다음부턴
자동으로 연결이 되어 편리하다.
핸드폰 및 다른 기기에
3개까지 연결을 해놓을 수 있어서
키보드 하나만 가지고 있으면
쉽게 변경하면서 사용할 수 있다.
무게가 423g이라서
500g정도 되는 갤럭시탭S7과
별차이가 없다.
은근히 무게감이 느껴지긴 하지만
오히려 그점이 가벼워서 싸구려느낌을
덜 나게 하는 효과가 있는 것 같다.
키감도 나쁘지 않다.
눌러보면 약간 쫀득한 느낌이 나면서
소음도 많이 잡아주고있다.
도서관 같은곳에서도 마음놓고
쳐도 될 정도로 소리가 작다.
이 제품의 키보드 한/영 변환 방법이
OS에 따라 차이가 있다.
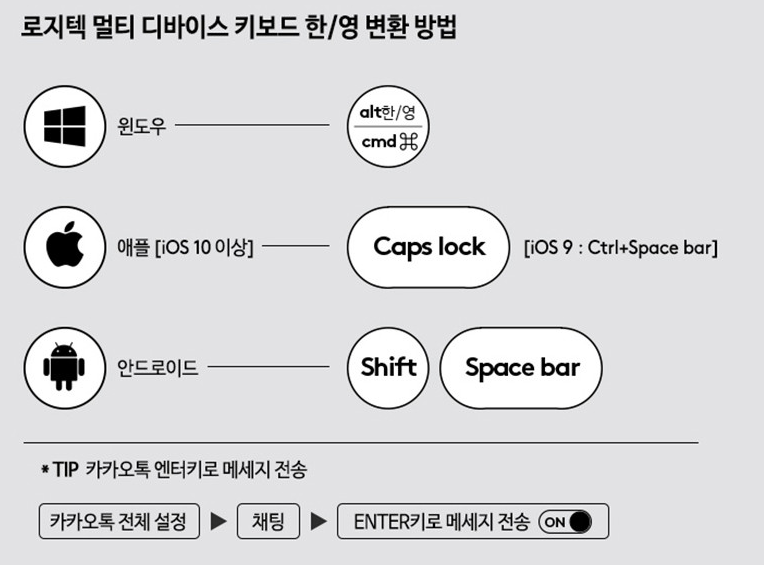
아이패드/아이폰 계열은
Ctrl + 스페이스바 또는 Caps lock을
눌러줘야 된다는 점이다.
대문자를 사용할 때에도
shift 누른채로 쳐야 대문자가 입력이 된다.
기본설정은 그렇지만
아이패드 설정에서 Caps lock을
대문자로 변경되게 하는 설정을 적용하면
Caps lock으로도 사용이 가능하다.
반응속도도 거의 딜레이를 느끼지 못했다.
그냥 우리가 흔히 쓰는 키보드 느낌이다.
앞으로 잘 활용하는 일만 남았다.
사용하면서 뭔가 부족함을 느꼈는데
생각해보니 마우스가 없어서
그런 것 같았다.
일단 키보드로 사용해보면서 마우스가
필요하게 되면 구매를 해볼 예정이다.
이번 지름도 나름 성공인 듯 하다.
아래는 스펙과 단축키 정보이다.
스펙
가격 : 3만원 중반 (병행 3만원 초반)
크기 : 279 x 124 x 16mm
건전지 배터리 : 약 2년 사용가능
무게 : 423g
시스템 요구사항 :
windows 10이상
macOS 10.15 이상
iOS 11이상
iPadOS 13.1이상
Android 7
ChromeOS
Apple TV 2세대 또는 3세대
단축키
홈화면가기 : F4 키 / CMD + H
가상키보드 표시/숨기기 : F6키
화면캡쳐 : fn + tap
앱 전환 : cmd + tap
한영변경 : Caps lock키
대문자 변경 : shift + 영문키(영문상태에서)
잘라내기 : fn/cmd + x
실행취소 : cmd + z
복사하기 : fn/cmd + c
붙여넣기 : fn/cmd + v
이전 단어선택 : fn + 왼쪽 방향키
다음 단어선택 : fn + 오른쪽 방향키
문장 맨앞으로 가기 : fn + 위쪽방향키 / cmd + 왼쪽방향키
문장 마지막으로 가기 : cmd + 아리쪽 방향키
문단 맨앞으로 가기 : cmd + 위쪽 방향키
문단 맨 뒤로 가기 : cmd + 아래쪽 방향키
전체선택 : cmd + a
검색 : fn + s
화면잠금 : fn + i
한영 외 언어선택 : fn + ins (불륨키우기 키)
단축키 정보 보기 : alt 키 꾹 누르기
'관심사' 카테고리의 다른 글
| NBA2K23 일일퀘스트 / 음악 퀴즈 정답모음~ (0) | 2022.09.27 |
|---|---|
| 테슬라 모델 3 출고 전 준비사항 및 필요 물품 정리(feat. 준비절차) (0) | 2021.03.14 |
| 사은품으로 신청한 갤럭시탭A 간단한 개봉기 및 느낌 (0) | 2021.03.10 |
| 테슬라 모델 3 옵션들 정리 (0) | 2021.03.02 |
| 테슬라 모델 Y 스탠다드레인지 판매중단인가? (0) | 2021.02.26 |